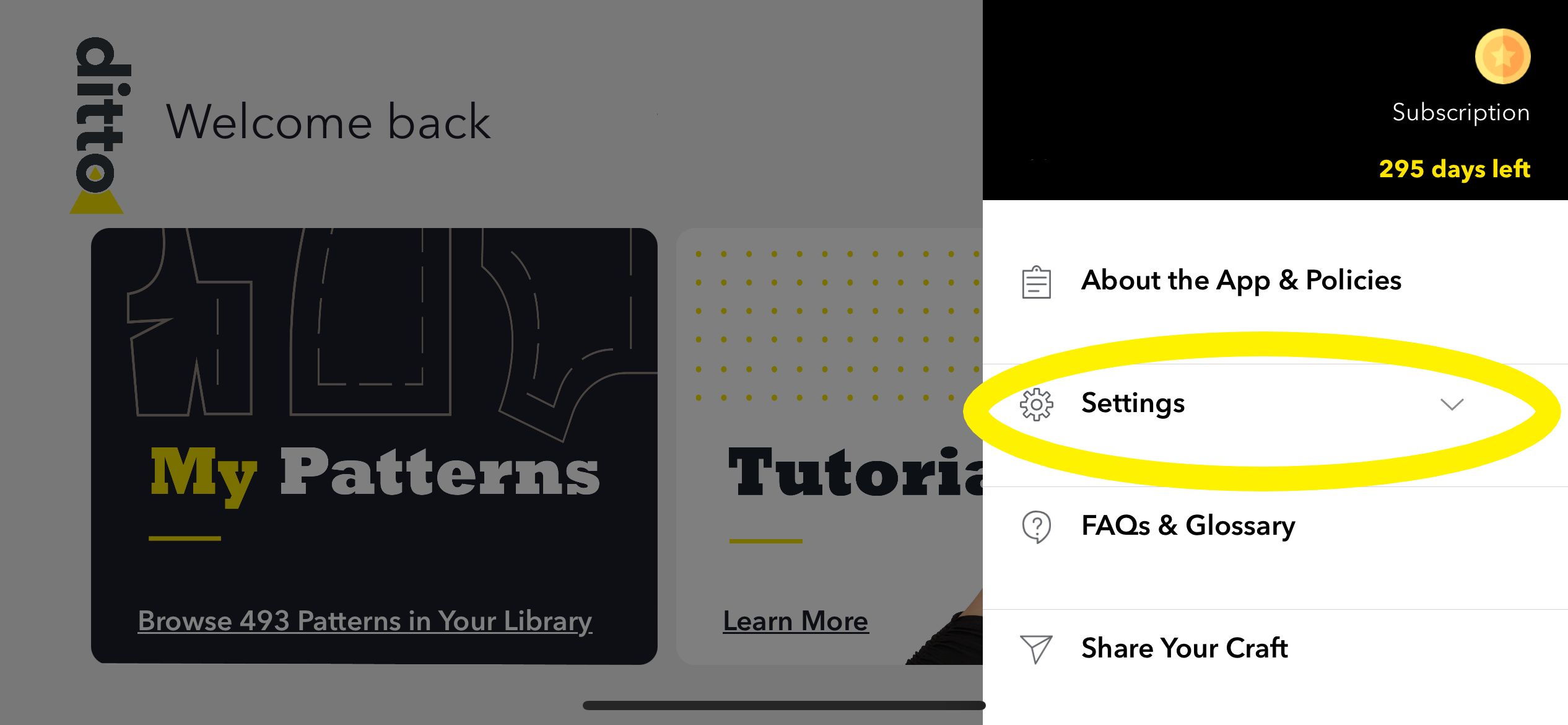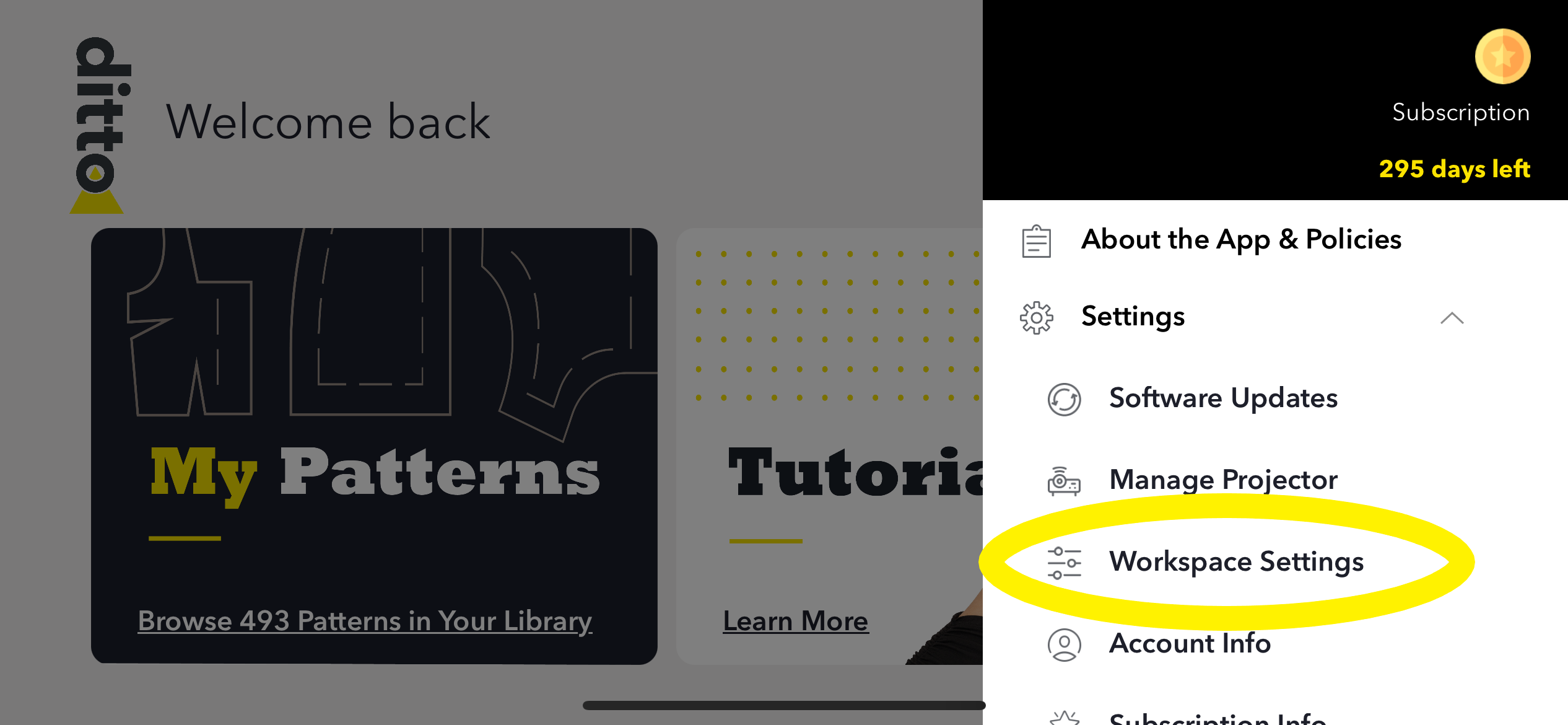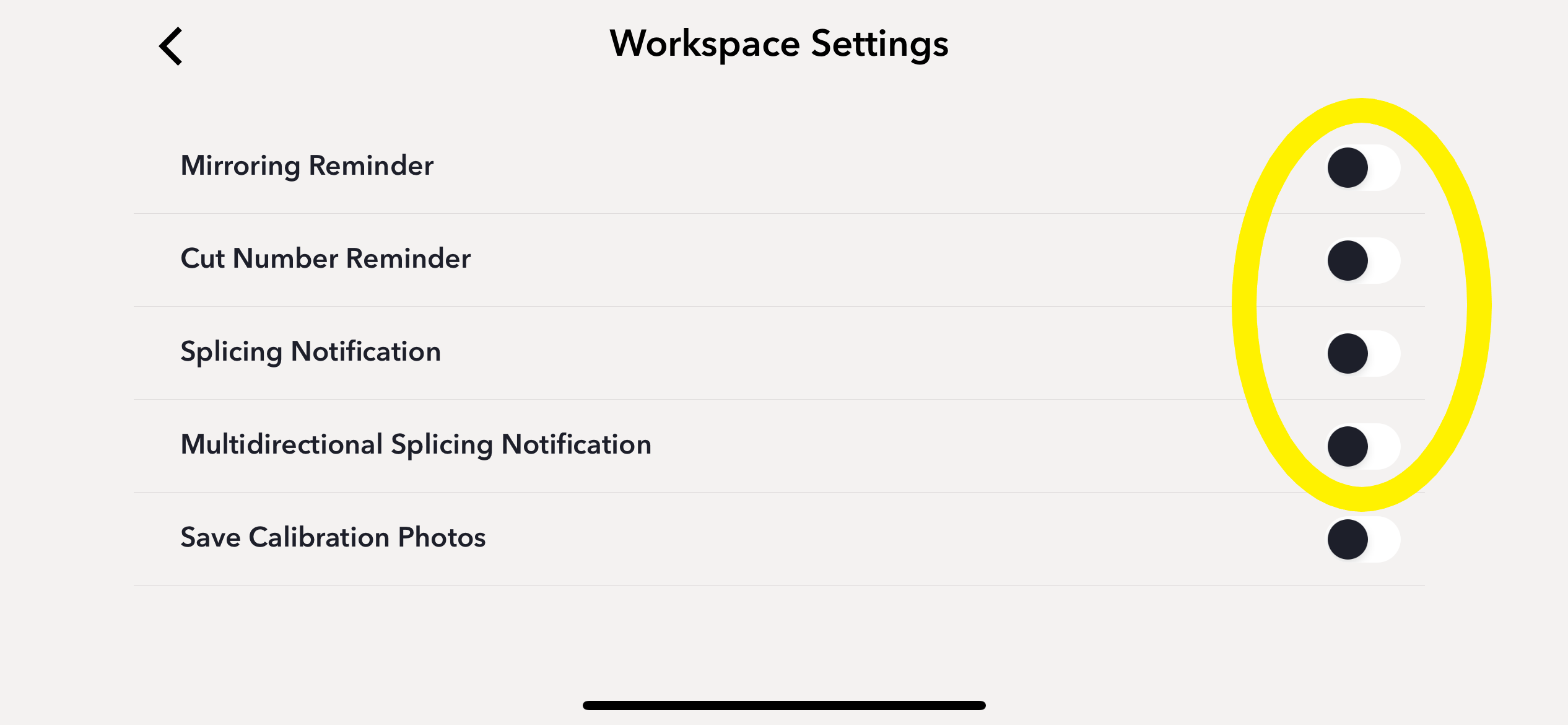Ditto Workspace Article
Ditto App Workspace
Organize pattern pieces before projecting
Updated over a month ago
Using the Workspace, you can customize how your pattern pieces will appear during projection. Let's review some basic functions so you can start sewing faster. Click here for an overview of the splicing feature.
Getting Started
Move pattern pieces into the Workspace individually. Hold down on one, then drag and drop it.
To manipulate a piece, select it with your finger and make sure that the lines turn red. Use one finger to move the piece to the desired projection location.
Rotate
Using two fingers, make a twisting motion to rotate the pattern piece, if needed.
The -45° and +45° buttons below the Workspace will rotate it as well.
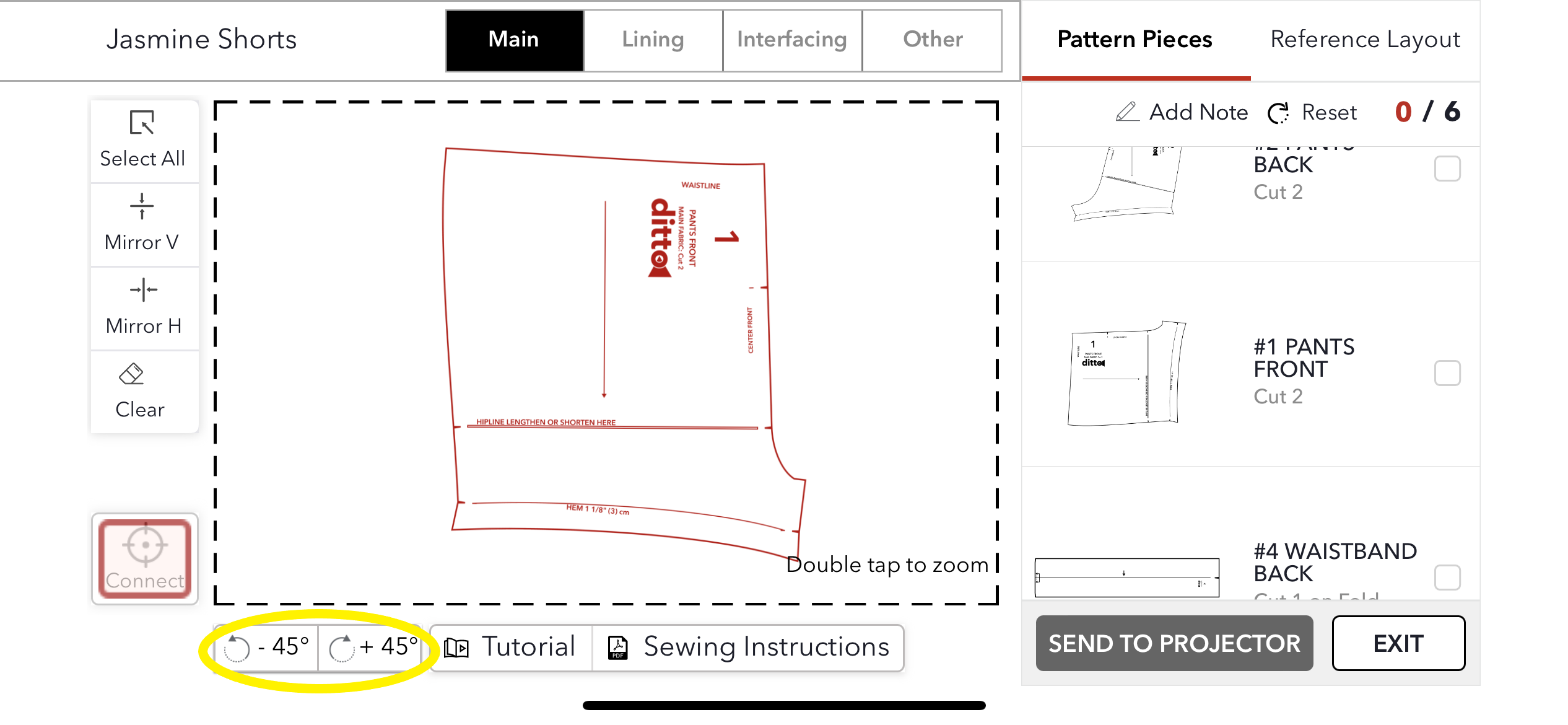
Sometimes, you may see the error message in the image below. Try rotating with two fingers instead. You cannot rotate a spliced pattern piece. Click here to learn more about splicing.
Mirror/Flip
Mirror a pattern piece using the buttons on the left. Mirror V flips the piece over the x-axis (vertically).
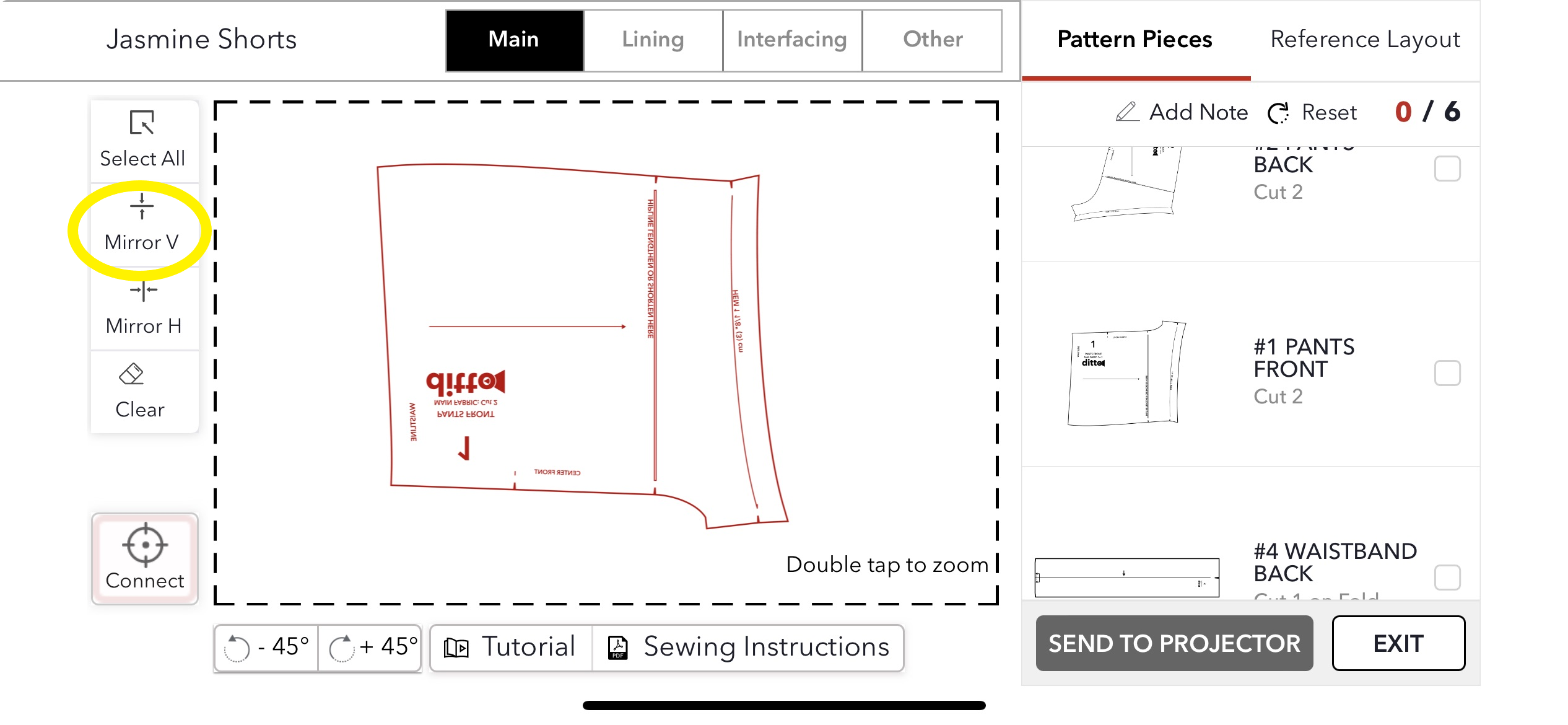
Mirror H flips the piece over the y-axis (horizontally). You cannot mirror a spliced pattern piece.
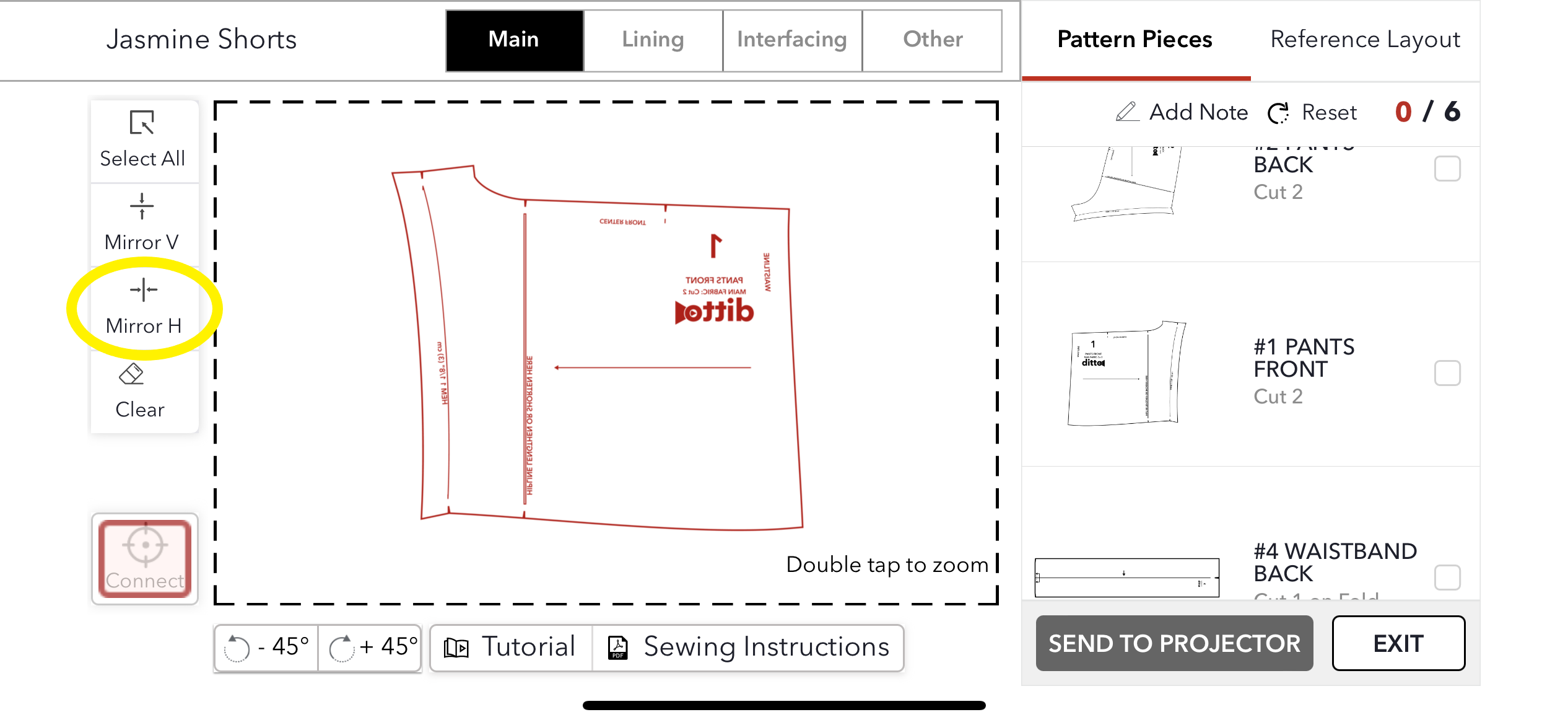
Remove Pattern Pieces
Use the Clear button to start over and remove the pattern pieces from the Workspace.
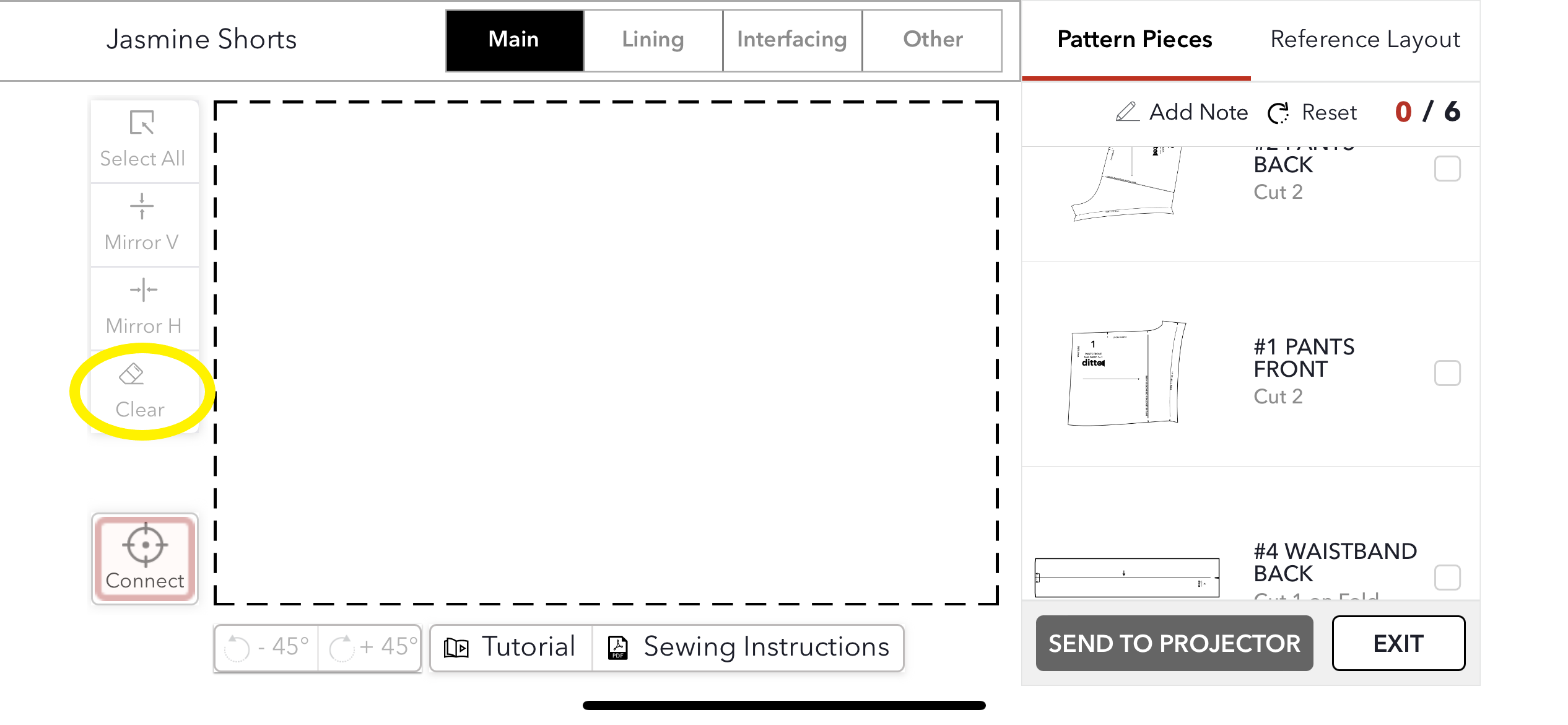
Tap the Reference Layout button in the upper right to view the suggested projection layout.
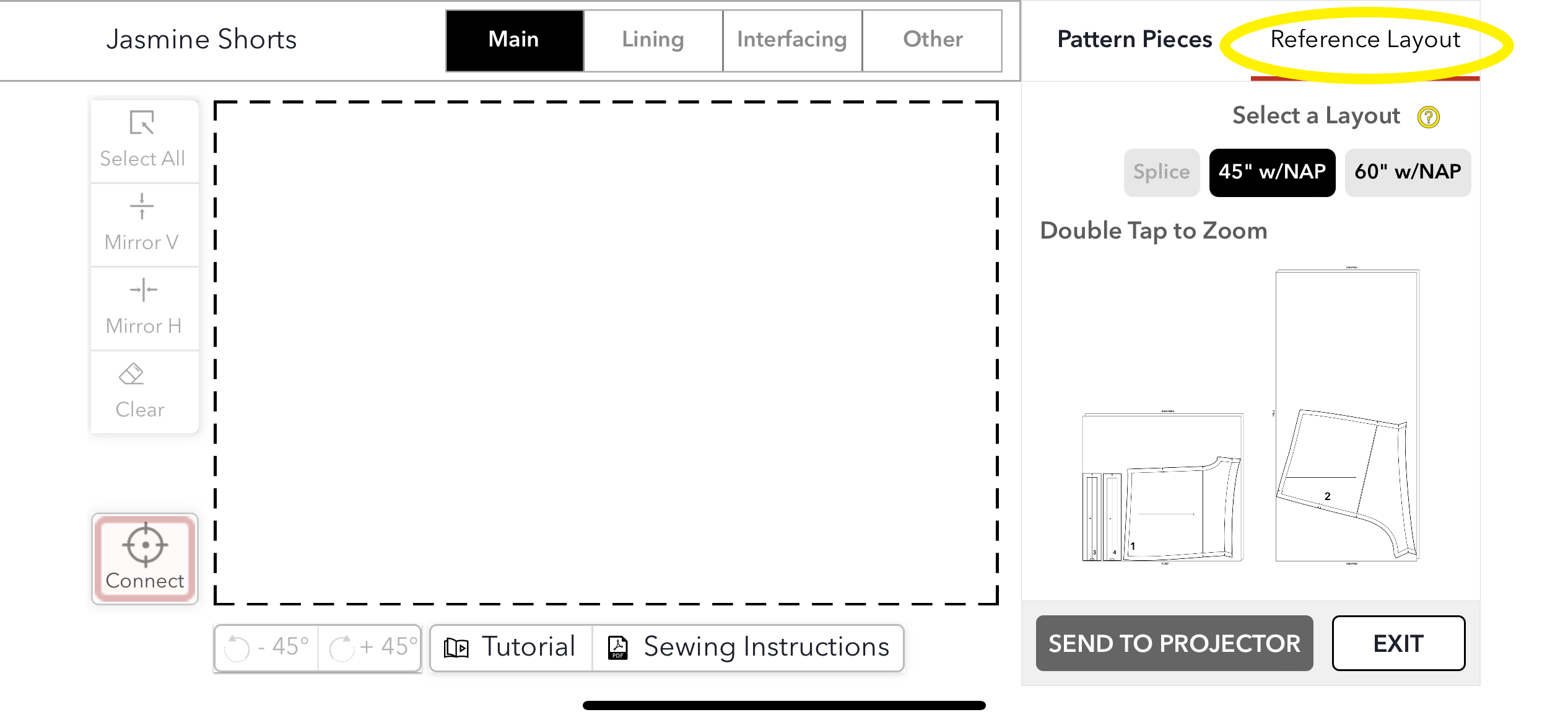
Project Pattern Pieces
When you are ready to start cutting, tap SEND TO PROJECTOR located in the lower right. Remember to calibrate the projector first if you have never used it before or have moved/adjusted it since the last use.
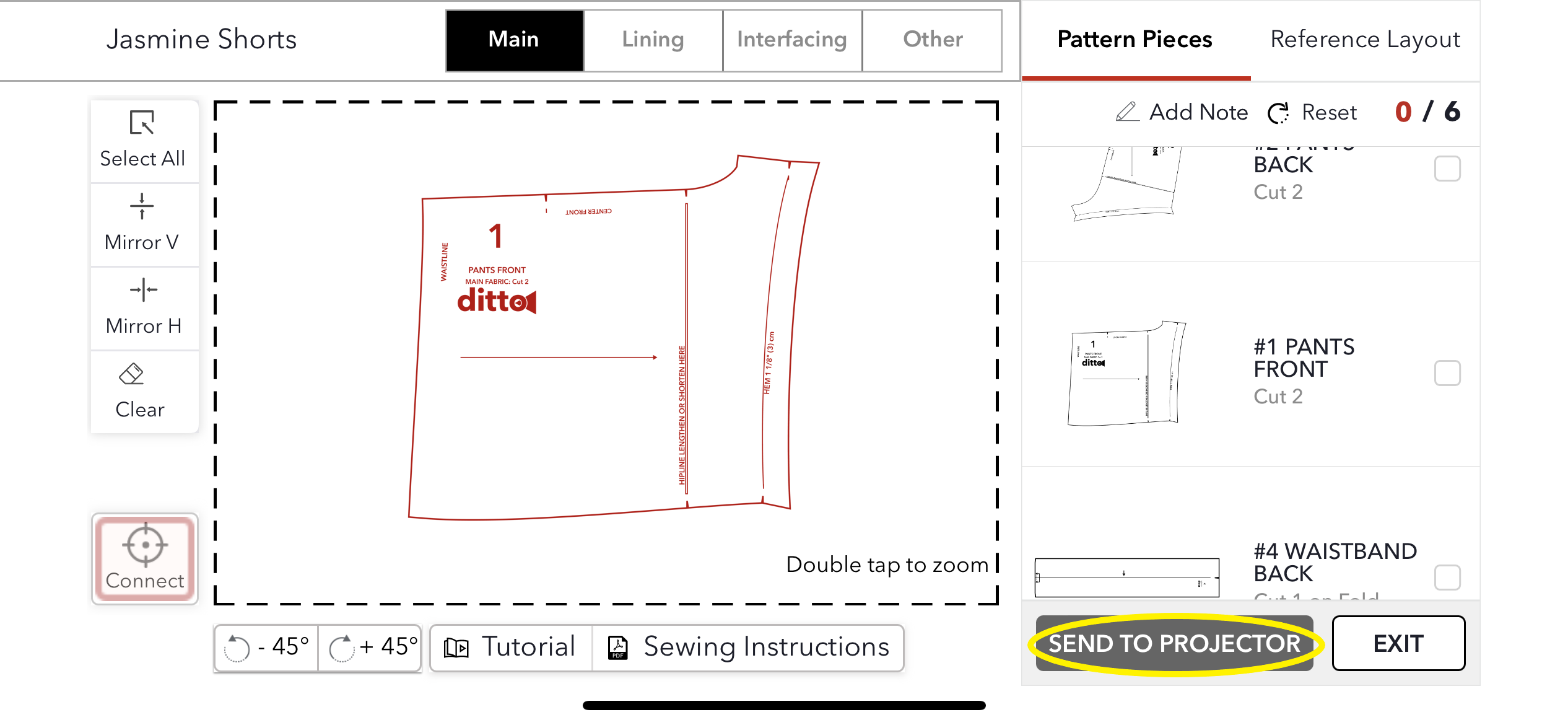
Saving
The workspace saves automatically when you exit the Ditto app. You can start and stop preparing your pattern at any time without losing progress.
Pop-ups
Users can disable app pop-ups at any point. Simply toggle off reminder notifications in Settings on the Ditto app. Find the Settings in the menu bar on the home screen.