My pattern Library Article
My Pattern Library
Searching and Organizing
Updated over 9 month ago
My Pattern Library allows users to view, edit the fit (Ditto brand only), and project saved/purchased patterns. Use the tips below to keep this space organized and easy to use.
Search Functionality
Your Pattern Library can quickly overcrowd, especially if you sew often. The web browser view offers the easiest way to find specific downloaded patterns. Here, you can sort by Brand, Size, Category (product type and/or gender), Product Type, and Subscription/Owned.
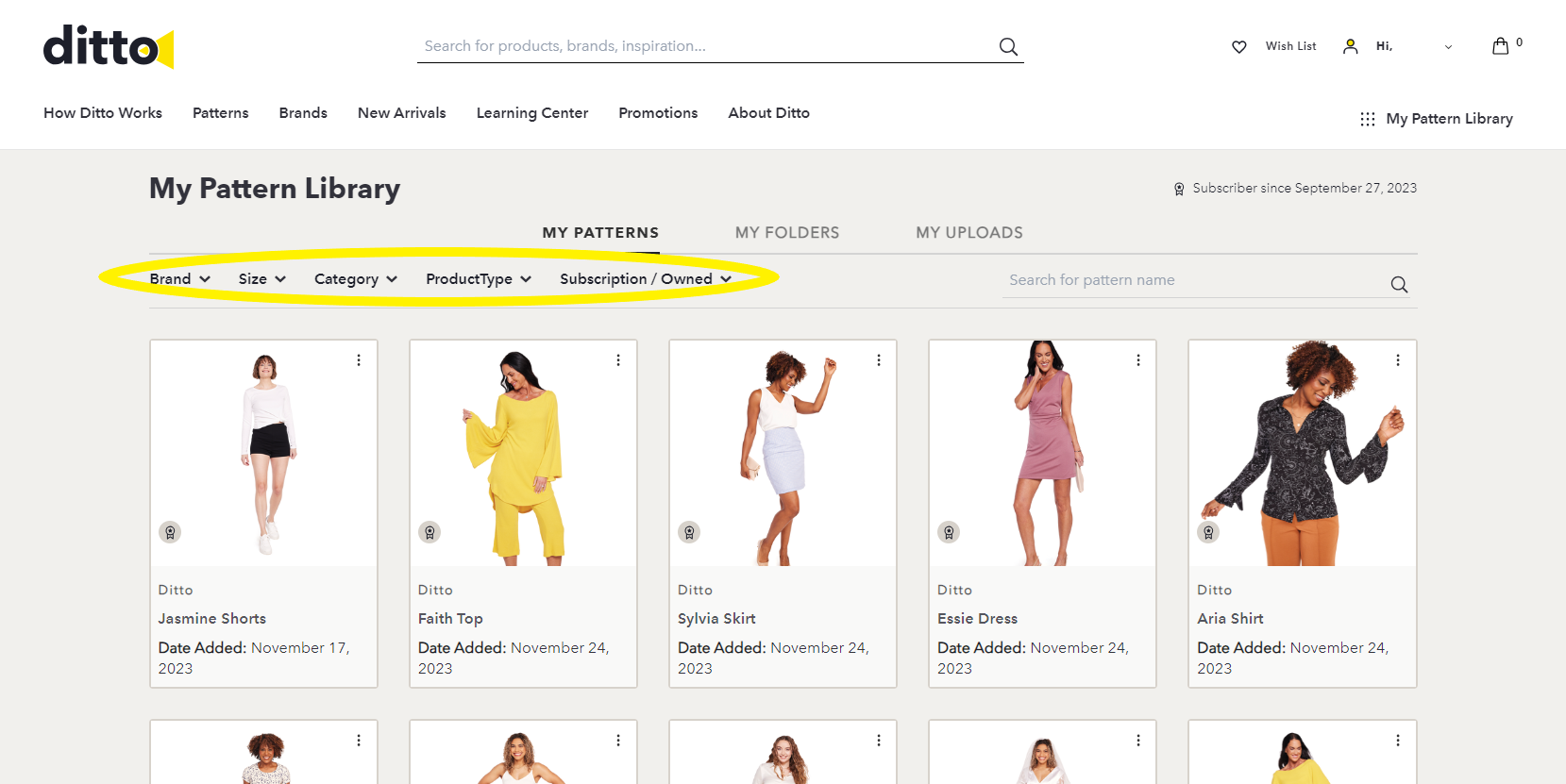
In both the web browser and the app, you can search patterns by name and access folders you create to store designs.
Web Browser
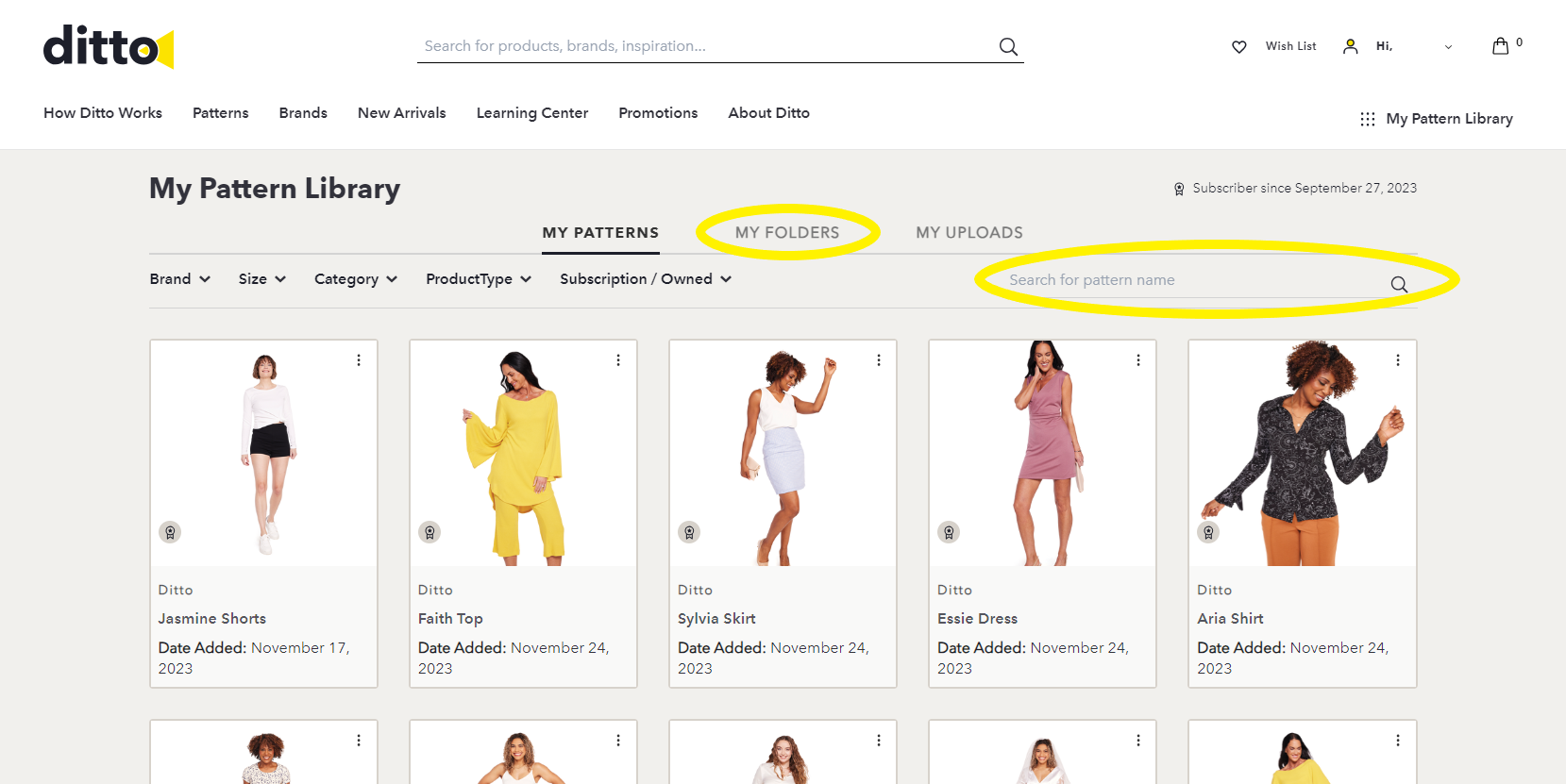
App
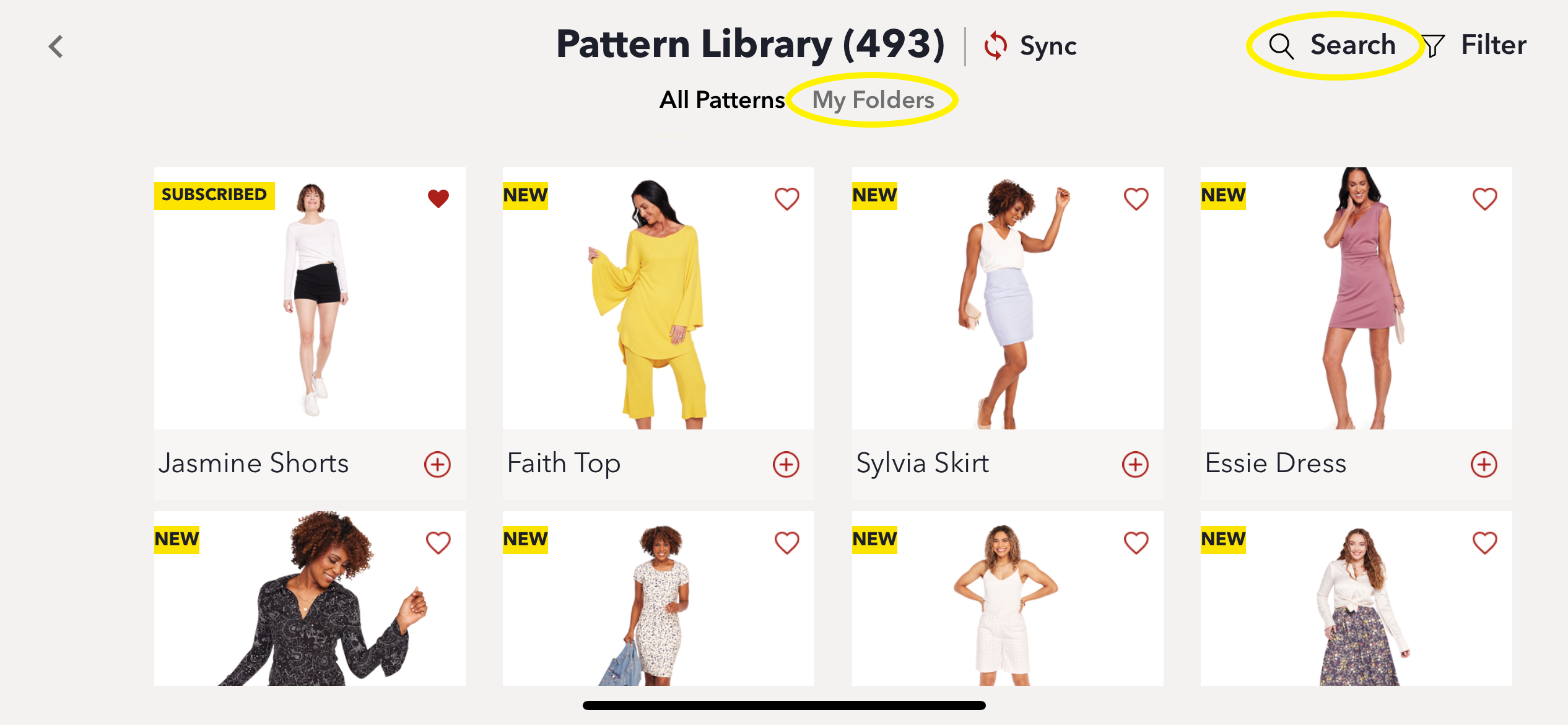
You can also select the MY UPLOADS tab to view uploaded PDF patterns or add new ones. Click here to learn more about uploading PDF files through the Bring Your Own Patterns tool.
Web Browser (add, view, project)
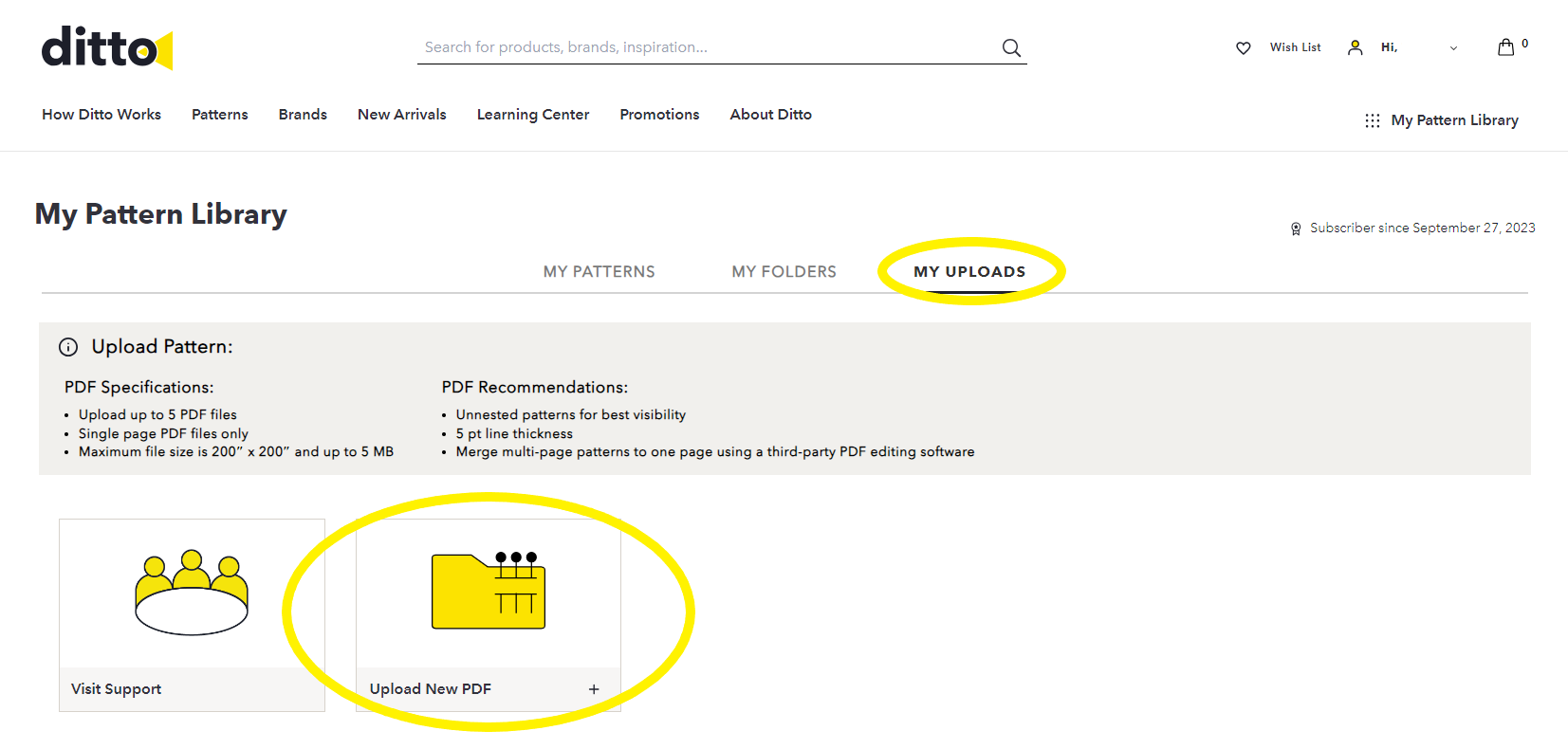
App (only view and project)
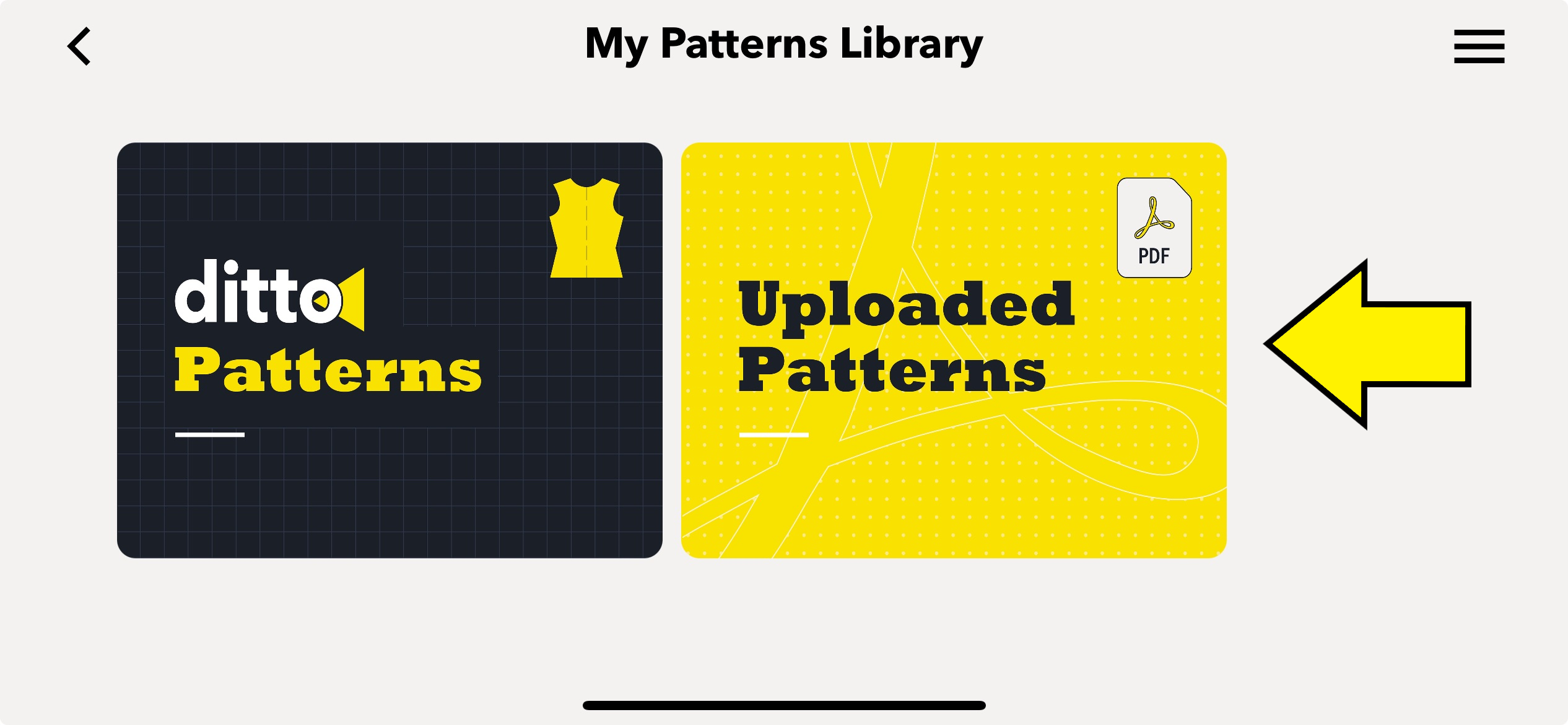
Folders
Create a folder by navigating to the MY FOLDERS tab in the Pattern Library.
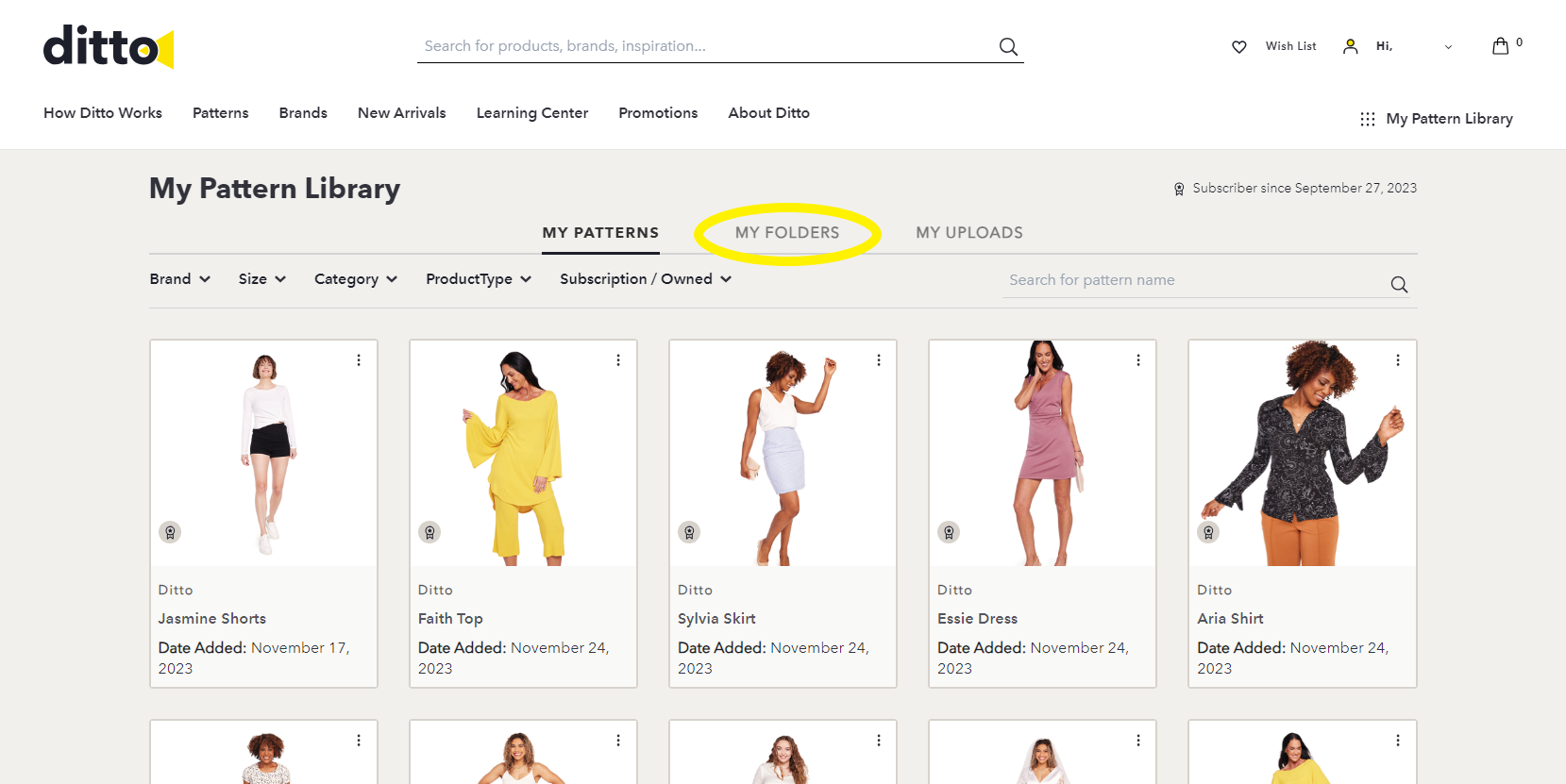
Select Create New Folder.

Enter your desired name. You might choose this based on the person you're sewing for, the project, garment type, etc. Click Save when finished.
Add designs to a folder by heading to the MY PATTERNS tab of the Pattern Library and clicking the three dots in the upper right of the garment's thumbnail image.
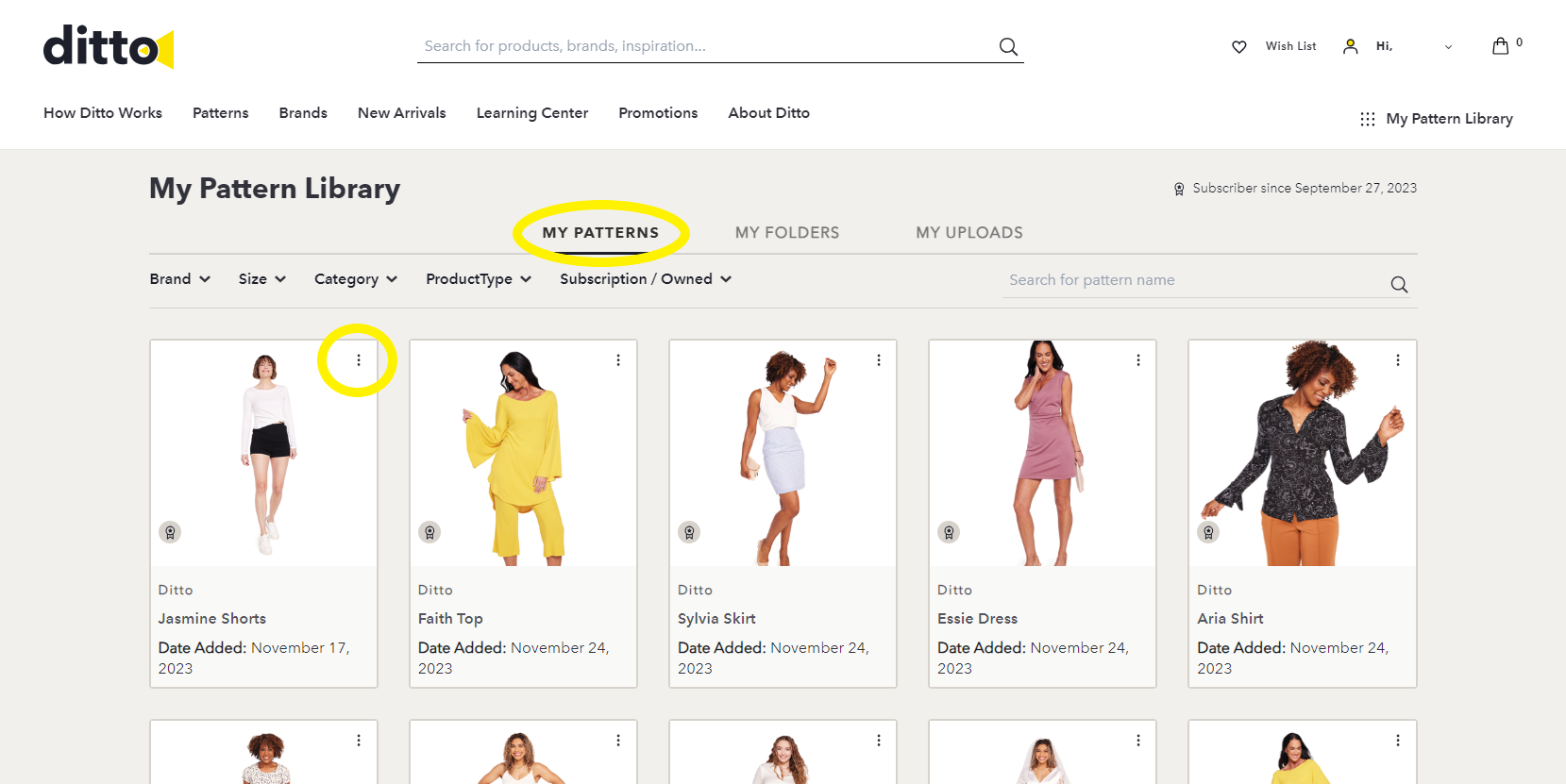
Click Add to folder.
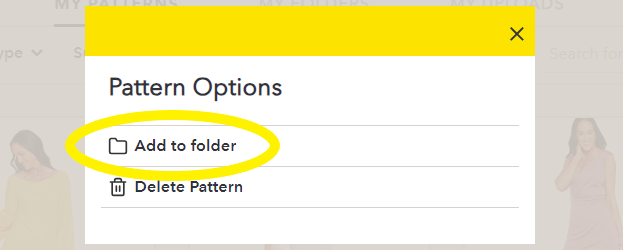
Choose either Add to Existing Folder or Create New Folder. Then you can select the preexisting folder or name the new one. Click Save when finished. View folders in both the app and web browser formats of the Pattern Library.